New operating systems should make your device more useful and intuitive, but sadly that’s not always the case. It’s not uncommon to instantly regret installing a major software update if it brings with it bugs and other annoyances.
While Apple has an excellent reputation when it comes to designing software, it’s had its fair share of howlers when it comes to spoiling the user experience on iPhone and iPad. For example, only at the start of this year it was exposed for slowing down users phones to preserve battery life.
READ NEXT: How to get a cheap iPhone battery replacement
Below we outline the most common problems users experience in iOS, along with the simplest ways to fix them. We’ll add to this page frequently so be sure to check back for more tips soon.
Speed up your iPhone
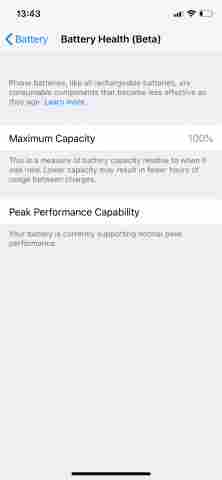
One of the biggest complaints of iPhone users is that their phone is too slow. While your perception could be to blame (our expectations constantly change as we see faster devices all around us) there could be something else to blame – your phone’s battery.
Apple found itself at the centre of a media frenzy at the start of the year as reports revealed iOS was capping iPhone performance as battery life reduced over time. Provided you’ve installed iOS 11.3, then this “performance management” feature should have been automatically switched off, assuming you’ve not had problems with your phone randomly switching off.
Fortunately, there’s an easy way to check this. Open Settings | Battery | ‘Battery health (beta)’ and check that ‘Low Power Mode’ is turned off. On this page, you’ll also be able to see how healthy your battery is. If the ‘Maximum capacity’ shows less 80% or less, then that’s a sign your battery is worn out and needs replacing.
This is perfectly normal if you’ve had your iPhone a good amount of time, and the good news is you can now buy a replacement for only £25 , even if your device is out of warranty. READ MORE: How to fix the “Unable to verify update” iOS error
Restore Night Shift – and reduce brightness below the minimum setting

Night Shift is Apple’s version of f.lux , designed to change the colours on your display to the warmer end of the spectrum so you don’t strain your eyes at night.
After updating to iOS 11, you might have wondered why it disappeared from the Control Center, but the good news is it didn’t – you just need to know how to enable it. To do so, open the Control Center by swiping up from the home screen, then firmly press the Brightness control button and tap the Night Shift icon to turn the eye-saving mode on.
If you prefer, you can set a schedule for Night Shift by opening Display & Brightness from Settings and then tapping Night Shift. When this isn’t enough, you can go one step further by dimming your iPhone or iPad’s brightness below minimum.
To do this, open General from Settings and select Accessibility then toggle the Zoom switch. Now, when the zoom window appears, triple tap the screen with three fingers. Tap “Full screen zoom” on the menu that appears, then drag the slider to the left so the zoom returns to normal. Finally, tap “Choose filter” and “Low light” on the menu. Now, whenever you enable zoom from Accessibility, it’ll apply this low-light setting.
To make enabling it even easier, open “Accessibility shortcut” from the bottom of the Accessibility menu and set Zoom to be activated with a triple press of the Home button.
Stop distractions while you’re driving
This problem isn’t particularly specific to iOS, but receiving texts when driving is a sure fire way to get distracted and risk causing injury to yourself and others. The easiest way to fix this is enable iOS’ ‘Do not disturb while driving’ feature by opening Settings, Do Not Disturb and Do Not Disturb While Driving.
You can choose for your phone to automatically detect when you’re driving, or enable the mode manually when you connect to a specific Bluetooth device. When enabled, you won’t see any notifications when driving, but they’ll be waiting for you when you arrive at your destination.
If you’re concerned others will worry about you because you don’t respond, just open Auto-Reply To from the Do Not Disturb settings. Here, you can set your phone to notify specific contacts that you’re busy driving.

